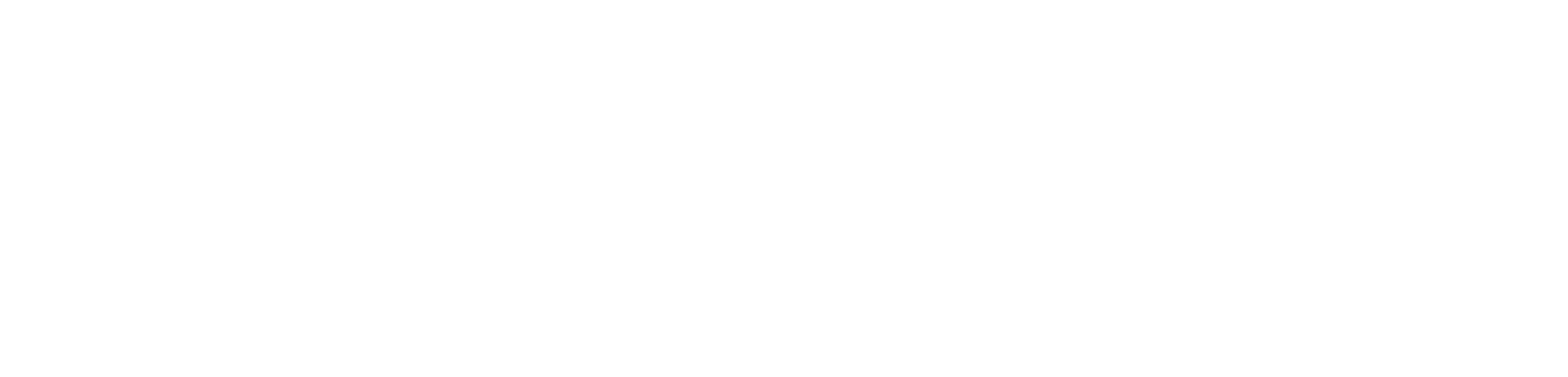Control of sound technology at your fingertips is what the focus of this paper. The modern home theater experience is significantly enhanced by soundbars that elevate sound quality. One can effortlessly manage their soundbar with the multitalented Roku remote. To accommodate the everyday user and the non-tech savvy individuals, this document will help to unlock the power of controlling a soundbar via the Roku remote. We will initiate by explaining the different functions, buttons, and features of the Roku remote. Following on, we will transit to a detailed process on how one can program their Roku remote specifically for their soundbar, focusing on manipulating volume, modifying sound settings, and more. Lastly, known issues will be addressed with solutions to assist troubleshooting when problems occur during use.
Understanding Roku Remote Functionality
Title: Maximizing Your Experience: Unfolding The Functionalities of a Roku Remote
As an advancement in the rapidly evolving realm of technology, Roku has left an indelible mark in the digital streaming niche. Armed with an intuitive and simple interface, it allows users to access a plethora of online streaming services right from their sanctuary. While the online platform is striking, the Roku remote, an equally significant component, is an amalgamation of simplicity and functionality. This article delves into the functionalities of a Roku remote and elucidates how best to utilize them.
The Roku remote is generally subdivided into three sections: the Direction-Pad and OK button, Playback buttons, and Hotkeys. Each of these sections plays a crucial role, moving beyond just changing the channels and volume adjustment.
-
Direction-Pad and OK button: Dominating the remote’s interface, this set of keys facilitates versatile navigational capabilities. The direction pad allows easy movement on the interface with the OK Button acting as a selection trigger. They also serve in alphabetic input while searching, spelling out precise keywords for efficient results.
-
Playback buttons: Situated beneath the direction-pad lies the playback control. These include the Rewind, Fast-Forward, Play/Pause button and the much invaluable Instant Replay button – permitting an automatic jump of 7 seconds back into the programming in case you missed a clip.
-
Hotkeys: One of the most laudable features of the Roku remote is its provision for hotkeys. These buttons allow direct access to specific streaming services such as Netflix or Hulu, eliminating the necessity to navigate through menus. However, remember that these hotkeys aren’t programmable and solely depend on Roku’s partnerships with these services.
Arguably, the most innovative feature of some Roku remotes is the presence of a headphone jack. You can immerse yourself in an audio-visual treat without disturbing your surroundings, simply by plugging a headphone into the remote.
Leveraging Voice Control functionality proves to be another stride by Roku remote into providing a seamless user experience. Merely pressing the microphone button on the remote, and dictating your command navigates Roku to fetch and fulfill it.
The Roku remote’s functionalities are not confined to the bundled remote alone. The Roku mobile application acts as a stand-in remote loaded with additional features such as private listening, voice search, and casting ability.
Finally, the Roku remote possesses an integrated feature that ensures you never misplace it – the Remote Finder. A simple press of a button on the Roku device will set off a sound on the remote, significantly mitigating the chances of it being lost.
Understanding and leveraging these Roku remote functionalities renders a user-friendly, immersive, and personalized streaming experience on this innovative platform. So settle comfortably, grasp your Roku remote and dive into the boundless world of digital entertainment.

Photo by feelfarbig on Unsplash
Programming Roku Remote to Control Soundbar
Accelerating Your Audio Experience: Programming Your Roku Remote to Control Your Soundbar
So, you have gotten yourself a wonderfully sleek Roku remote with all its innovative features and you’ve got a firm grip on its functionalities, right down to its most sophisticated offerings? Excellent. Your journey to consolidate your streaming experience into a tight, efficient package truly begins here.
Now, the next curve on our tech highway is programming your Roku remote to control your soundbar. Merging these two devices streamlines your entertainment system, provides easy management of audio settings, and rids you of the need for multiple remotes. Simply put, it makes life easier.
Before you start, ensure you’re in possession of a Roku remote that supports TV control. Ready? Let’s plunge right into the steps to get this task executed with surgical precision.
Step One:
Access your home screen by clicking the “Home” button on your Roku remote. Navigate through to “Settings,” then “Remotes & Devices,” and finally to “Remote” in the menu options.
Step Two:
Select the “Set up remote for TV control” option. From here, Roku’s remote setup wizard will guide you through a series of tests to ensure that it can command your TV’s power and volume. Confirm each positive result by choosing “Yes.”
Now you may raise an eyebrow here – we mentioned ‘soundbar,’ not ‘TV.’ Right on point. Your Roku remote controls your soundbar through the TV, since the soundbar is typically connected to your TV. It’s a kind of ‘through-channel’ operation.
Step Three:
With your TV control confirmed, move on to “Set up for Soundbar” in the same “Remote” section. This will run similar tests to ensure control of your soundbar.
Step Four:
Choose the brand of your soundbar from the provided list. Roku will then generate specific commands meant to test out your soundbar. Use the volume button to ensure that your Roku remote can command your soundbar’s volume.
Step Five:
If your soundbar responds to the volume command, select “Yes.” If not, choose “No.” Your Roku remote will then try out different codes until it turns up one that works with your soundbar.
Although most soundbars can be controlled by your Roku remote, a few select models may not be compatible. In such cases, consult the soundbar’s manual or manufacturer’s online resources for more specific guidance.
In conclusion, integrating these devices optimizes your entertainment system, enhancing your overall Roku experience. Grasping these steps not only spruces up your tech skills but drops an impressive upgrade to your home automation. Now, you can sit back, Roku remote in hand, and relish the thrill of seamless, all-encompassing control. Cheers to the smarter, more efficient world of technology!

Troubleshooting Common Issues
In the vast realm of evolving technology, Roku’s integration capabilities present a paradigm shift in seamlessly unifying your entire home entertainment system. Bridging the gap between the soundbar and the Roku remote acts as a high-fidelity liaison that supercharges your streaming music and mainly, cinematic audio experience. In case of any stumbling blocks, this article will navigate you through the process of troubleshooting some common issues when controlling your soundbar with Roku remote.
Optimizing the synergy between your soundbar and Roku remote elevates your streaming experience to extraordinary heights. While synching them is usually a piece of cake, there can be challenges. Here’s a step-by-step guide to program your Roku remote to control your soundbar.
- Navigate to the home screen on your Roku interface.
- Scroll down and select the option ‘Settings.’
- Proceed to pick ‘Remote’ in the ‘Settings’ menu.
- Within the ‘Remote’ menu, opt for ‘Set up remote for TV control.’
Please remember, programming your Roku remote to control your soundbar operates through the TV. To set up your remote for this, follow this sequential guide but remember it’s critical that your soundbar is already configured to your TV.
This setting up might not sail smoothly if your soundbar maintains incompatibility with the Roku remote. Resolving such an impasse can be approached in this manner.
- Review the soundbar and Roku remote compatibility. Note that not all soundbars can be controlled by a Roku remote. Ensure your soundbar is compatible with HDMI-CEC, often branded differently according to manufacturers, e.g., Samsung calls it ‘Anynet+.’
- Fire up your TV and navigate through ‘Settings.’
- Select ‘System.’
- Go for ‘Control other devices (CEC)’.
- Check if ‘System audio control’ is toggled ‘On.’
- Try restarting your TV and soundbar. Disconnect them from power, for about a minute, and then plug them back in.
- Re-establish the connection between your Roku remote and the TV. In particular, make sure your Roku remote is properly configured to control your TV’s functions.
Finally, remember that the seamless amalgamation of these devices infuses your tech-savvy entertainment arena with the magic of high-quality sound and the convenience of controlling it using your Roku remote. Mastery of this process bestows you with the power to solve intricate tech dilemmas, providing you with an unmatched, integrated, and amplified audio-visual delight.

Photo by introspectivedsgn on Unsplash
Mastering the use of the Roku remote to control your soundbar can greatly improve your home entertainment experience. The functionality of the Roku remote extends beyond managing your streaming device; it holds the potential to synchronize with your soundbar, consolidating control to a single remote. The step-by-step guide has taken you on a journey of understanding the utility of different buttons to program your device and troubleshooting common issues. All of which is aimed to ensure smooth and optimized operations. Embrace the potential of your Roku remote and revamp your audio experiences through maintaining a seamless and enhanced media relaxation. Knowledge truly powers the best experiences!