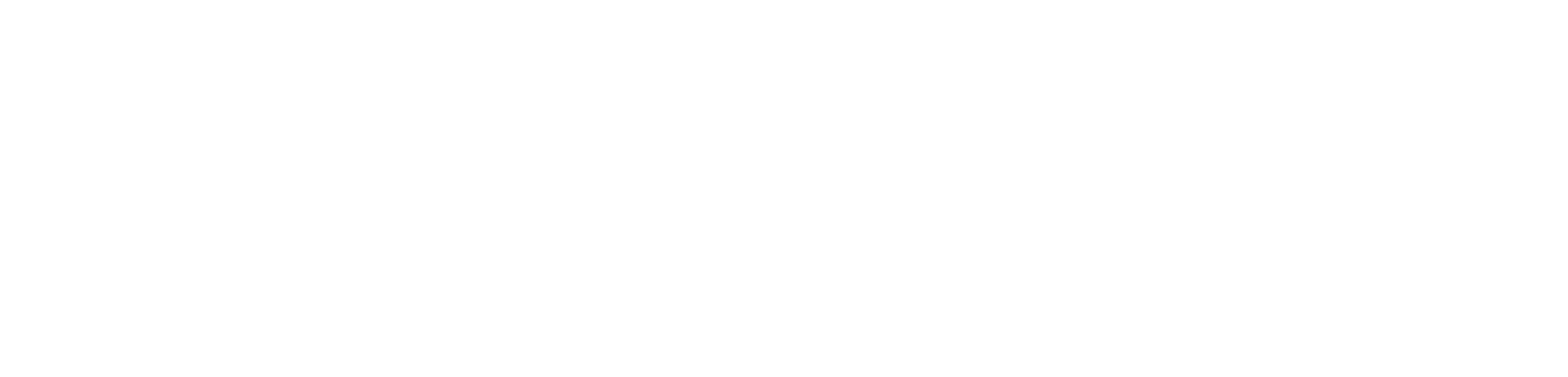Have you ever wondered that even though you pay a surprisingly high amount to purchase a tv set, The sound system doesn’t come off as good as expected? The most common reasons for that would be the building and place settings of your tv room or the thinner the tv models, the less working space for the installed speakers.
We can only guess the reason behind this facade, but whatever the reason is, A Soundbar never disappoints. Its steady design keeps up with your place settings, and the sound quality is always epic.
Now let’s say you have purchased a Vizio soundbar for your Roku Tv; & you sitting there and wondering, ‘How the hell am I going to connect this to my tv?
It’s pretty easy and simple to connect your soundbar to your tv; In this article, you’ll get simple yet detailed instructions to connect your Vizio Soundbar to Roku Tv. And solutions to other issues that may come during this setting.
How to connect Vizio Soundbar to Roku Tv
In order to connect Vizio Soundbar to your Roku Tv, there is a variety of connectivity options to choose from. The optimal and go-to options would be digital coaxial cable and digital optical cable. Other options include a USB plug and an AUX cable. We prefer the optimal options, but if your TV doesn’t have a slot for them, you can always use the seconds.
Easy Steps to Connect Vizio Soundbar to Roku TV
What are the steps to connect Vizio Soundbar to Roku TV? How do I connect my soundbar to my television? Here are three easy steps that you can follow along to set up your Vizio Soundbar to your Roku TV within minutes. Before starting, please ensure you have plugged in the cables and switched on the power of both devices (i.e., your Vizio Soundbar and Roku TV). Let’s get started! First step: Find the audio output jack on your TV and note it down.
Step 1: Choose a Setting
The first thing you need to do is choose which setting you’ll connect your sound bar and TV. Most TVs have multiple options, including TV Speaker, External Speakers, or something along those lines.
Step 2: Connect HDMI Cable to Soundbar and your Roku device
Connect one end of an HDMI cable into a port on your sound bar and connect another end of an HDMI cable into a port on your Tv device. Connect an optical audio cable (included with your sound bar) into a port on each device if you want to hear surround sound or if your Roku streaming player is not capable of playing 5.1 channels over digital video connection (HDMI). Optical cables are also known as TOSLINK cables.
Step 3: Connecting your sound bar wirelessly via Bluetooth is easy
With your sound bar powered on, press and hold down the Bluetooth button on your remote for two seconds until you see a blue light appear in front of it.
Step 4: Connecting a Vizio Soundbar with a Roku TV Device
When connecting your sound bar, you should take a few precautions for better results. A dedicated HDMI cable should be used for a better-quality picture and audio. Do not use an HDMI extension cable as it may not work well. Connect an optical audio cord from your sound bar’s optical in port to your TV’s optical out port.
Step 5: Use your voice to control content
Once your devices are paired, use your voice to control content. Simply say what you want to watch and enjoy hands-free control of over 200 streaming channels. Step 1: Connect your devices via HDMI cable . Plug one end of an HDMI cable into the back of your Roku Streaming Stick and then plug in a corresponding connector on your TV.
Step 6: Connect HDMI Cable between your Soundbar and Roku TV
You can also make use of an optical cable or RCA audio cables if your devices do not support HDMI ports.
Step 7: Choose Wi-Fi Connection
If you want your new sound bar system to connect to your network via a wireless connection, select Wi-Fi. To begin, press and hold the Setup button on your remote until the LED indicators blink. Select Wireless, enter a Network Name (SSID) then enter a Password. The SSID and Password are usually printed on a label located inside of your router or gateway.
Frequently Asked Question (FAQs)
Choosing the best audio format has always been a debate. Some people prefer 7.1, while others prefer PCM or Dolby. They usually depend on what you are listening to. If you are using your Tv for gaming purposes, then 7.1 is the best option if available. But for movies, music, and other activities, people usually prefer Dolby D+.
- Go to settings of your Roku Tv.
- Select Audio.
- Go to HDMI options
- Select Dolby D+, DTS.
- Choose Dolby D+, DTS in the Audio mode.
Now return to your home screen and enjoy your movies with the best audio performance.
No, the minute you turn on your soundbar, the audio from the tv speaker will go silent. The soundbar and the tv speakers never work at the same time. It doesn’t mean that the tv speakers are broken or something.